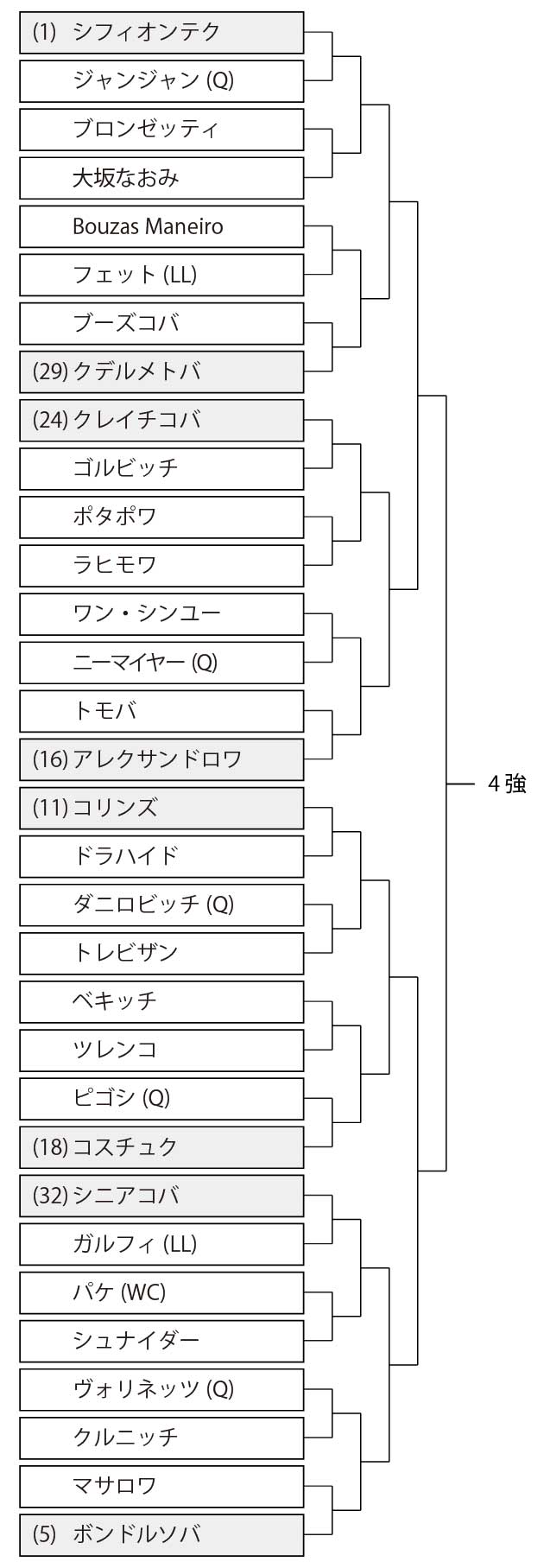以前はAutomatorやサードパーティ製ソフトを利用する方法しかなかった、Macのファイル名一括変更。
しかし、Mac OS X 10.10(Yosemite・ヨセミテ)以降であれば、Finderの標準機能でファイル名の一括変更が出来るようになっています。
今回はMac標準機能によるファイル名一括変更の方法をまとめています。
Mac標準のファイル名一括変更オプションの場所
Mac標準のファイル名一括変更オプションは、Finderのコンテキストメニュー内にあります。
コンテキストメニューとは右クリックで出てくるメニューのこと。
Finder画面で右クリックをすれば、ファイル名一括変更のメニューがあります。
例として「名称一括変更フォルダ」というフォルダを用意しました。
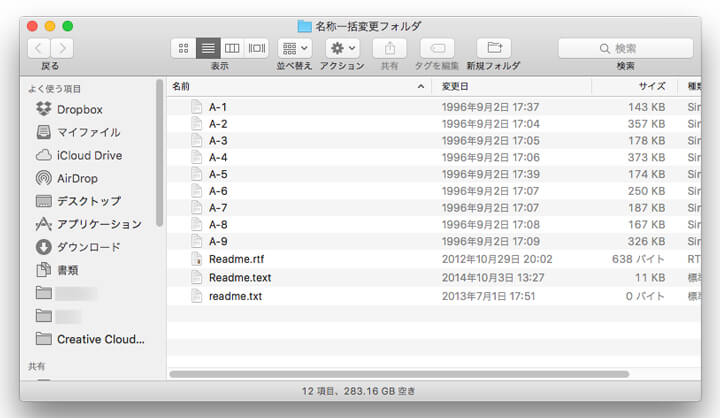
はじめに名前を変えたいファイルをドラッグ等で選択します。
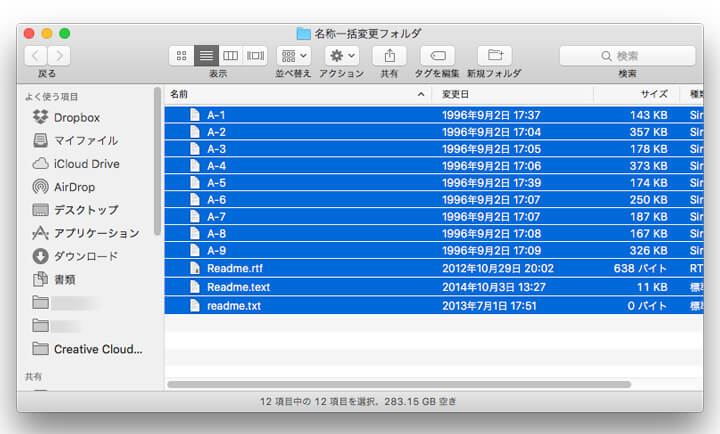
次に、上の画像のように反転した状態の上で右クリック。
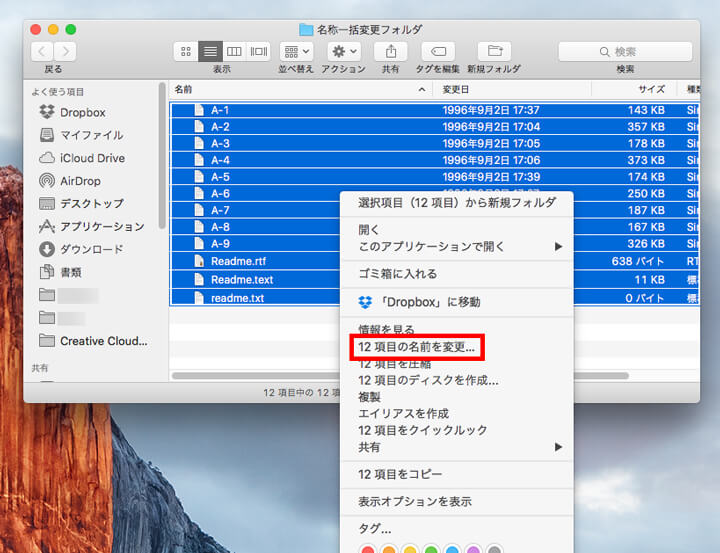
コンテキストメニュー中ほどにある、赤で囲った「○項目の名前を変更...」という部分がファイル名一括変更オプションの場所になります。
ファイル名の変更(置換)や連番処理が可能
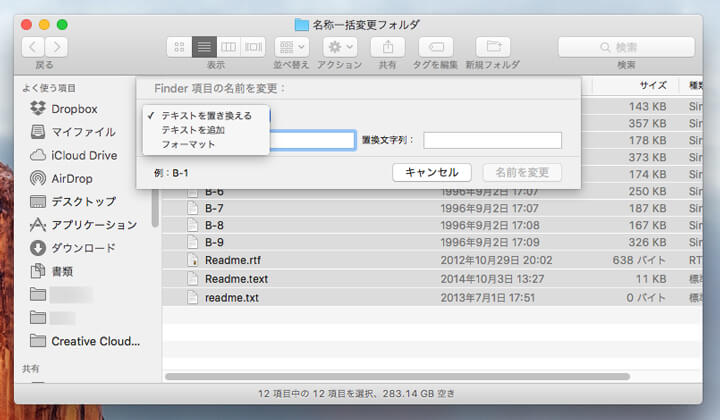
ファイル名一括変更オプションを開くとこのような画面になります。
Finderの標準機能では、次の3つの変更が可能です。
- テキストを置き換える(置換)
- テキストを追加(追加)
- フォーマット(連番)
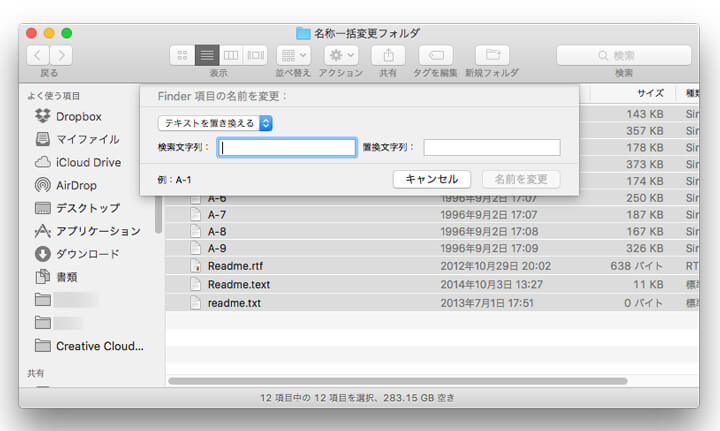
①テキストを置き換えるでは、ファイル名の一部を指定して別の文字に置換できます。
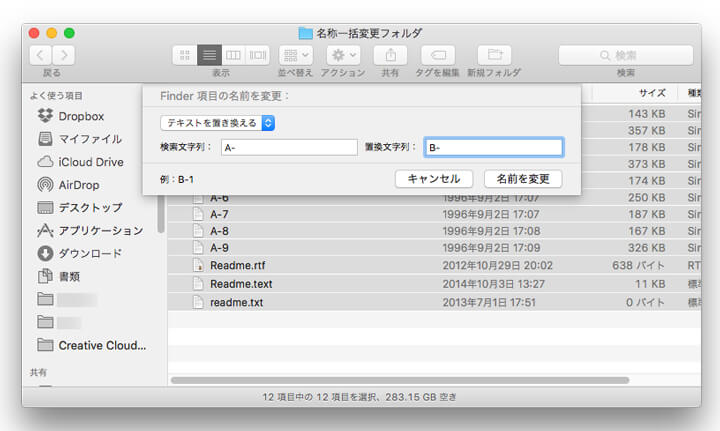
上画像のように検索文字列に「A-」、置換文字列に「B-」と入力して「名前を変更」すると、「A-1〜A-9」が全て「B-1〜B-9」に置き換わります。
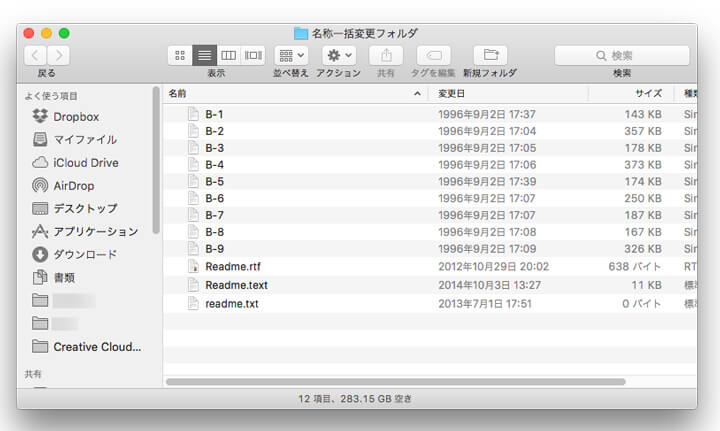
②テキストを追加(追加)では、任意のテキストを「名前の後」か「名前の前」に追加することができます。
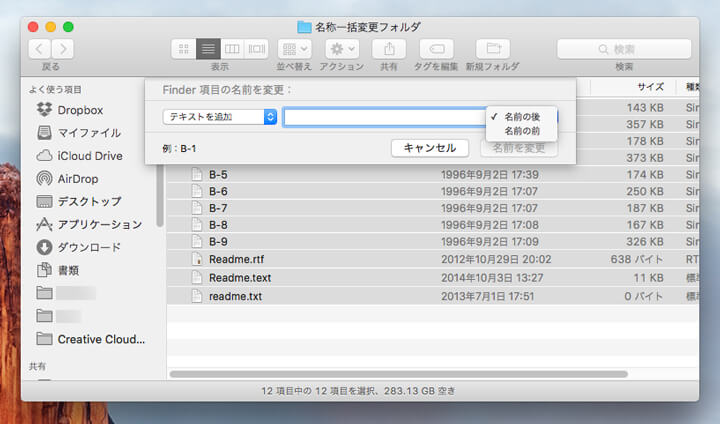
③フォーマット(連番)には以下の3つの機能があります。
- 名前とインデックス(テキスト+数字、数字+テキスト)
- 名前とカウンタ(ほぼ3-1と同じで、数字の初期設定が00001と5桁)
- 名前と日付(上記で数字だった部分が、かなり詳細な日付になります)
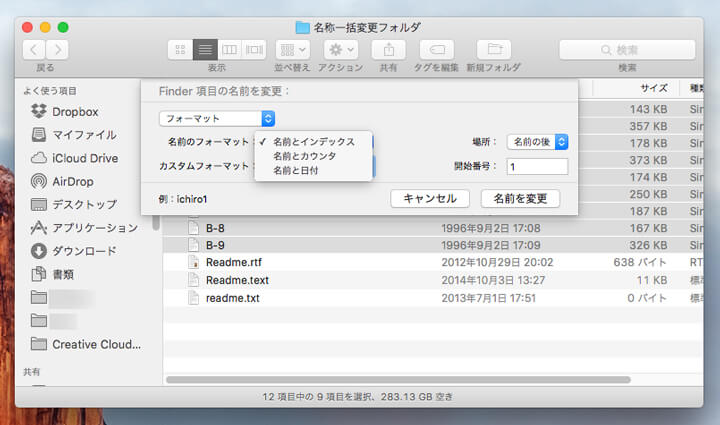
全て追加する数字や日付を「名前の後」にするか「名前の前」にするか選べます。
「名前と日付」オプションで変更した様子をご紹介します。
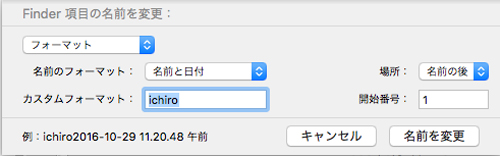
カスタムフォーマット(変更後のテキスト部分)に「ichiro」と入力。
場所は「名前の後」として、開始番号は「1」から、先ほどA-からB-に変更した9つのファイルが対象です。
(今更ですが、ウィンドウ左下の「例:」には仕上がりイメージが表示されており、変更後のファイル名の確認ができます)
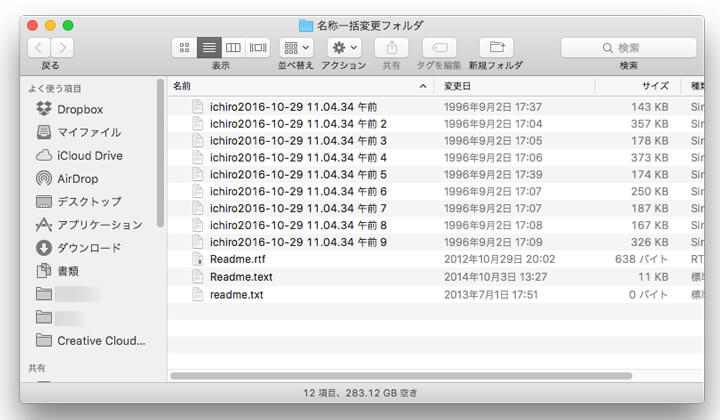
仕上がりイメージ通りの長すぎるファイル名に変更されました。笑
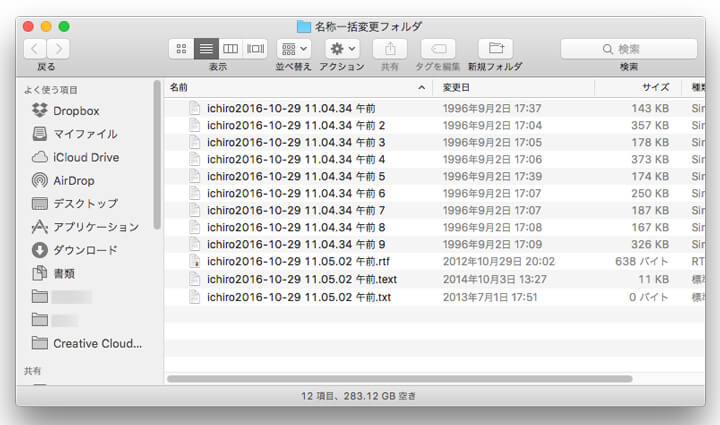
残りの3ファイルも同じ設定で変更すると、ファイル名に連番(最後尾の数字)が付きませんでした。
どうやら、連番が振られるのは拡張子ごとで、拡張子が違うと別のグループとみなされて連番が振られないようです。
Mac以外でファイル名一括変更ならリネームソフト「ReNa X」
例えば、「ファイル名の大文字を小文字に変更したい」、「指定した文字数だけファイル名を一部削除したい」といったような場合、Mac標準のファイル名一括変更では対応できません。
そういった高度な変更には、無料のリネームソフト「ReNa X」がオススメです。
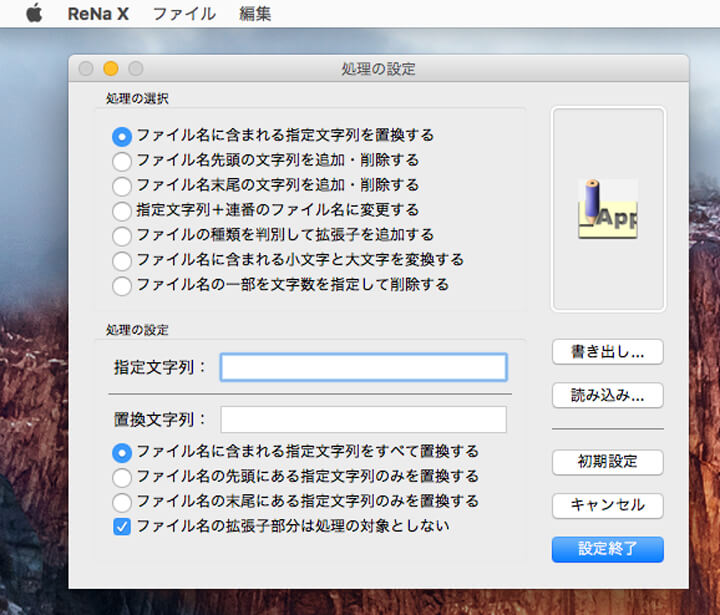
ReNa Xの設定画面を見るだけでも機能の充実ぶりが分かって頂けるかと思います。
ReNa Xはリネームソフトとして必要な機能をほぼ備えている優れものです。
詳しい使い方等はここでは割愛しますが、下記事で概要が確認できます。
ReNa X(詳細なオプション設定と、ドラッグ&ドロップによる操作性の高さが特徴のリネームソフト)
ReNa Xのダウンロードはこちら
最新のMac OS Xでも問題なく動作していますので、マック標準の機能と合わせて搭載しておくと非常に便利になります。
たかがファイル名変更、されどファイル名変更。
Macでの作業効率化の一助になるはずです。是非ともお試しください!
以上、Macでファイル名を一括変更(連番・置換・リネーム)する方法でした!