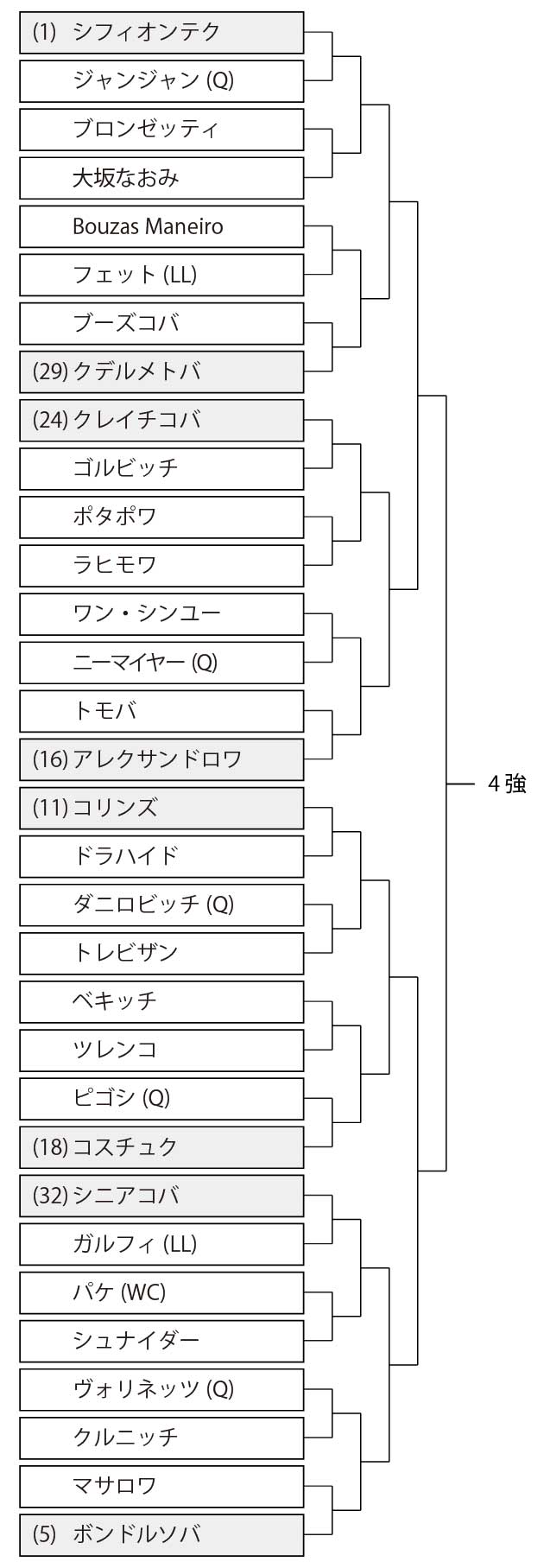Mac使用中に急に発生する、キーボードの「かな」キーがスペース扱いになって日本語入力(ひらがな変換)が出来なくなる現象に悩まされていませんか?
昔からMacで見かけるバグですが、「command(⌘)+スペースキー」で直ると思っていたら一向に直らずスペースが増えていくだけ...。
このバグはMac OS X Yosemite(バージョン10.10)以降でよく発生しているようなので、備忘録も兼ねてまとめました。
キーボードの「かな」キーが、順に試せばきっと直るはずです!
目次
ひらがな(ことえり)が有効かチェック
「アプリケーション / システム環境設定」内にある「キーボード」を起動して、
上部タブから「入力ソース」を見にいきます。
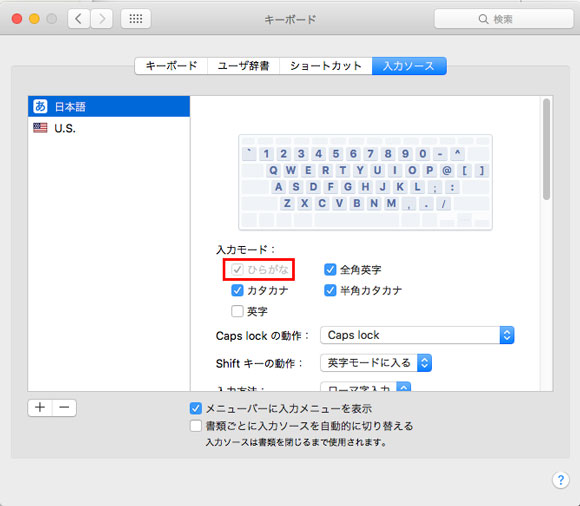
「入力モード:」の「ひらがな」にチェックが入っていればOKです(画像のようにグレーアウトになっていてもチェックが入っていれば問題ありません)。
変更しても直らなければ次の方法へ移りましょう!
入力モード:ひらがなにチェック無しでグレーアウトの場合
上画面で「ひらがな」にチェックが入っていない状態なのにグレーアウトで変更できない場合、「com.apple.HIToolbox.plist」というファイルを削除すると変更できるようになります。
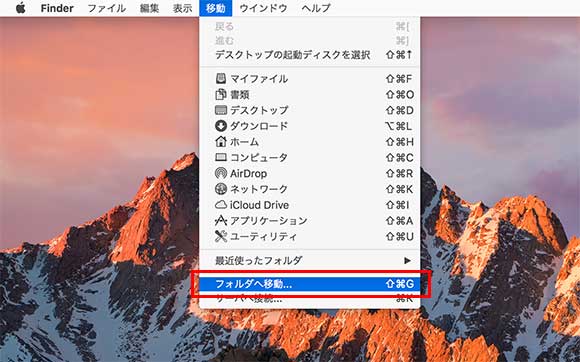
Finder「移動」メニューから「フォルダへ移動…」を選択します(キーボードショートカットは「command(⌘)+shift+G」)。
「フォルダの場所を入力:」とダイアログで出るので、『/Library/Preferences』と打って「移動」ボタンをクリックしてください。
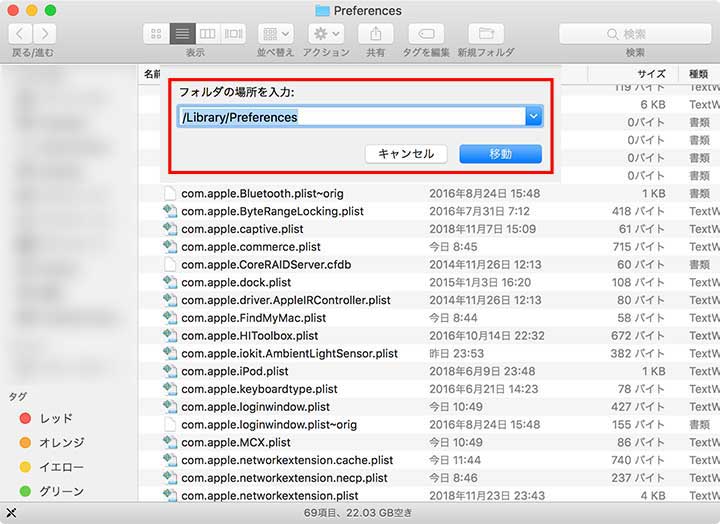
ファイル一覧から「com.apple.HIToolbox.plist」を削除すればグレーアウトが直ります(消したファイルは自動的に作成されるのでご安心ください)。
日本語の変換学習をリセット
同じ画面内を下にスクロールすると「変換学習:」が出てきます。
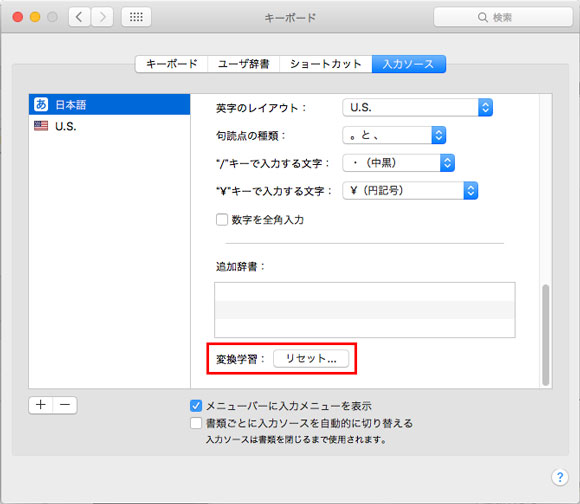
「リセット」ボタンを押して様子を見てください。
変換学習はMac内で漢字変換したデータを記憶している便利機能ですが、変換データが原因で日本語入力できないケースもあるようです。
日本語入力プログラムを再起動
アクティビティモニタを見に行き「日本語入力プログラム」を再起動させます。
「アプリケーション / ユーティリティ」内にある「アクティビティモニタ」を起動します。
Macで現在起動されているプログラム一覧が次のように表示されます。
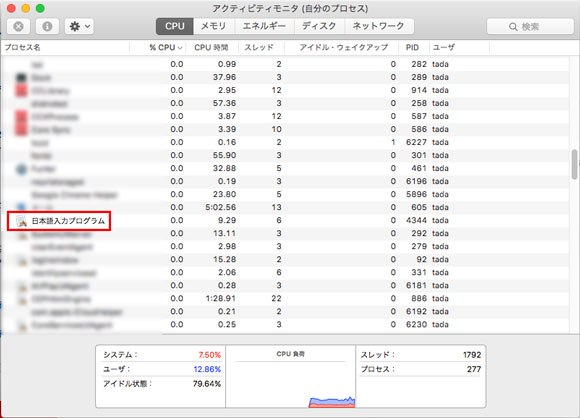
「日本語入力プログラム」を見つけ出して、選んだ状態で左上の「×」ボタンをクリックします。
『このプロセスを終了してもよろしいですか?』と聞かれるので「終了」ボタンを押して一旦終了しましょう。
数秒程で自動的に立ち上がるので、その後、かな入力ができるか試してみてください。
「command(⌘)+shift+J」でかな入力モードに
詳しくは分かりませんが、キーボードショートカットで「command(⌘)+shift+J」と打ってから、かな入力を試すと日本語変換が直っている場合があります。
Chromeで上のショートカットを打つとダウンロードページ表示になるだけなので、該当アプリケーションは限定されるかもしれませんが...。
上記①〜④を試しても直らない場合は...奥の手「再起動」です(既に③で再起動しましたが)。
かな入力したいアプリケーションを再起動
「左上のアップルマーク / 再起動」へ行く前に...。
例えば、かな入力できない状態がテキストエディット内で続いていても、他のソフトでは可能なケースが結構あります。
なので、かな入力できないアプリケーションだけを再起動してください。
Macユーザーの体験談としては、これで直る事が最も多い気がします。
Macを再起動、かな入力設定を再構築
ここまで試しても解決しなければ...もう言われなくてもMacを再起動しますよね。笑
(無いと思いますが)まだキーボードの「かな」がおかしい場合、日本語変換方法の変更も検討の余地がありそうです。
日本語変換を「Google日本語入力」にするとスッキリ解決?
Google日本語入力はグーグルが開発した日本語入力システム(IME)。
Mac版も用意されているので安心してインストール頂けるソフトです。
⇒Google日本語入力のダウンロードはこちら(Google公式)
設定やカスタマイズについては親切な記事が沢山あるので、ネット検索で調べてみてください。
キーボードの「かな」キーは無事正常に戻りましたか?
以上、Macで「かな入力」ができない(スペースになる)のを直す方法でした!